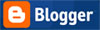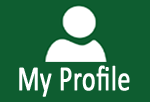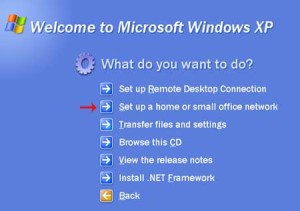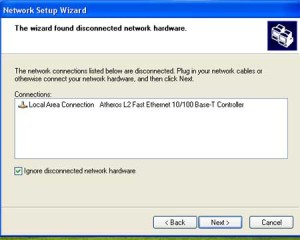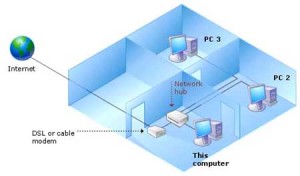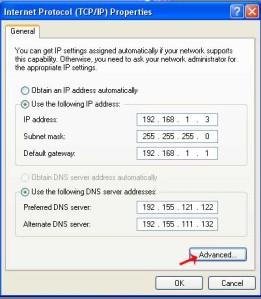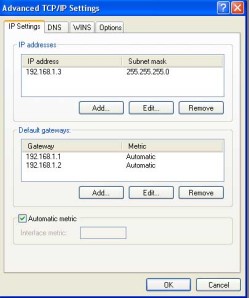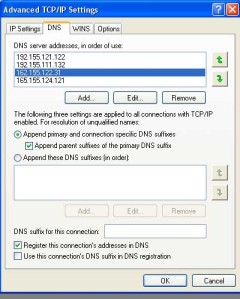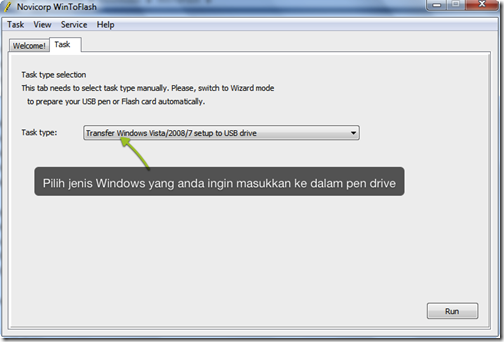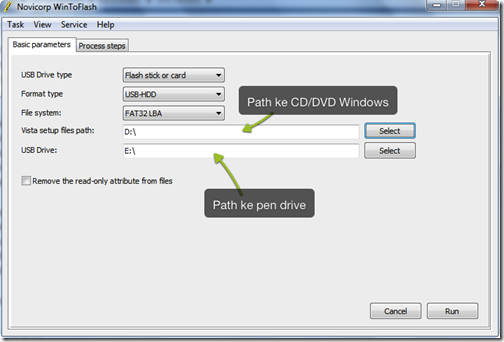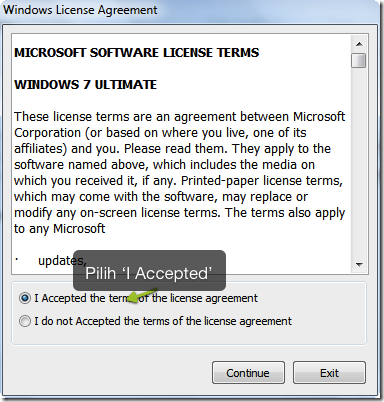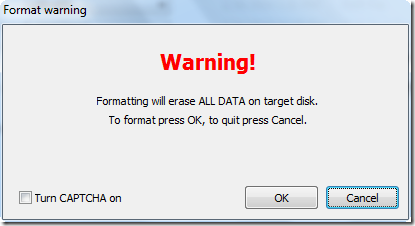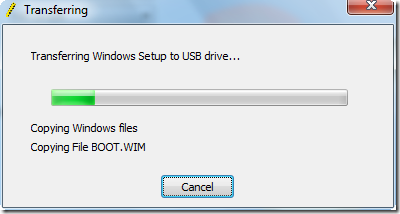Password merupakan kode-kode rahasia yang harus dijaga keamanannya. Banyak hal negatif yang dapat terjadi ketika password Anda bocor ke tangan orang lain. Simak 7 kiat singkat untuk menjaganya.
1. Tidak Menggunakan Default Password
Default password adalah password yang kita dapat pertama kali. Password standar ini sebaiknya memang harus cepat diganti lantaran sangat rentan. Pasalnya, default password dapat dicari dengan mudah di google search, bahkan di situ tercantum nama mesin, type dan default password terpampang dengan megah di beberapa situs vendor pembuatnya.
Terkadang administrator takut lupa dengan mengubah-ubah default password yang ada, sehingga seorang penyusup dapat mengambil alih sistem dengan default password.
2.Tidak Memakai Password Hint
Terkadang kita takut lupa dengan password yang sudah kita entry ke dalam sistem/account, sehingga kita perlu membuat sebuah pengingat bila kita lupa dengan password tersebut. Nah pengingat ini disebut password Hint, bila kita membuat pertanyaan dengan password hint ini maka dengan cepat kita dapat mengingat kembali password yang lupa tersebut.
Begitu juga dengan para hacker, mereka akan mencoba-coba dengan menebak password kita dengan berbagai pertanyaan di password hint, lama kelamaan password tersebut akan tertebak, bila pertanyaan yang tertera di password hint dapat dijawab oleh si penebak password.
3.Tidak Menuliskan Password
Pemilik password sering kali takut lupa dengan password yang telah dimasukkan, sehingga pemilik password akan menuliskan berbagai user id dan passwordnya ke dalam media lain seperti notebook, notepad, stickies (mac), password folder, buku, handphone dan lainnya.
Hal ini juga cukup rentan bocor. Mengapa rentan? Karena bila berbagai peralatan tersebut hilang, maka semua informasi tentang user id dan password tersebut cepat atau lambat akan diketahui oleh si pencuri peralatan/gadget yang hilang.
4.Menggunakan Password yang Kuat
Pemilik password seringkali menggunakan password yang pendek saja, kalau saja bisa lebih pendek dari 3 character maka user tersebut akan memberikan password yang pendek. Untung saja saat ini sistem memberikan panjang password minimal 6 karakter dan maksimal 254 karakter. Semakin panjang sebuah password maka akan semakin kuat keamanan password tersebut.
Password yang kuat dapat dibuat dengan kombinasi angka dan huruf bahkan berbagai karakter yang lain. Beberapa admin saat ini menggunakan password yang cukup panjang, ditambah dengan enkripsi seperti PGP key dan lainnya, sehingga cukup sulit untuk dapat menebak password tersebut.
5.Sering Mengubah Password
Pemilik password sebaiknya secara berkala mengubah password untuk autentikasi tersebut, semakin sering password berubah semakin baik, karena semakin sulit si penebak password menjebol account/system kita. Perubahan terhadap password tergantung si pemilik, bisa seminggu, sebulan, tiga bulan sekali dan lainnya. Asal si pemilik tidak lupa dengan password yang sudah diubah tadi.
6.Tidak Memakai Password Sama pada Beberapa Account
Pemilik password kadang sering lupa dan sering membuat account yang cukup banyak, sehingga mereka setiap membuat account baru menggunakan user id yang sama dan password yang sama, ini sangat rentan dan bahaya. Karena satu account tembus password ini, maka semua account akan dapat diambil oleh hacker tersebut.
7. Menggunakan Manajemen Password
Untuk membantu mengingatkan kembali berbagai password dan berbagai account, seringkali kita sangat kesulitan, tapi tidak perlu khawatir karena sudah banyak saat ini aplikasi untuk membantu menata password kita. Aplikasi ini dapat didownload secara gratis dari internet maupun berbayar, sehingga berapapun account kita dan berapapun password kita dapat dengan mudah untuk diingat dan dibuka kembali, tentu saja untuk membukanya dengan metode enkripsi juga.
*) Penulis adalah IGN Mantra, Analis Senior Keamanan Jaringan dan Pemantau Trafik Internet ID-SIRTII sekaligus Dosen Keamanan Jaringan dan Cybercrime
 Dalam membuat template website, setidaknya ada beberapa faktor utama yang harus dan mutlak dimiliki oleh setiap orang. Beberapa faktor itu antara lain memiliki pengetahuan terdahap program CSS, memiliki basic (x)html (dan lebih baik lagi jika Valid w3) dan faham Slicing di beberapa program editor seperti photoshop, fireworks, maupun image ready.
Dalam membuat template website, setidaknya ada beberapa faktor utama yang harus dan mutlak dimiliki oleh setiap orang. Beberapa faktor itu antara lain memiliki pengetahuan terdahap program CSS, memiliki basic (x)html (dan lebih baik lagi jika Valid w3) dan faham Slicing di beberapa program editor seperti photoshop, fireworks, maupun image ready.