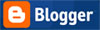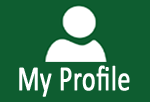PERSIAPAN
Untuk memulai praktek kali ini, Anda perlu mempersiapkan hardware dan program berikut:ini:
1. Tancapkan flashdisk USB Anda, ekstrak dan jalankan USB Disk Storage Format. Pilih flashdisk USB Anda di bagian ‘Devices’. Pilih File System ‘FAT32‘, akhiri dengan meng klik ‘Start‘.
2. Akan muncul menu konfirmasi berikut ini, pilih Yes. Tunggu beberapa saat hingga proses format selesai, Klik ‘OK‘.
3. Ekstrak file grub4dos_guntingbatukertas.zip hasil download Anda. Dobel klik grubinst_gui.exe untuk menjalankan program Grub4Dos Installer 1.1 seperti tampilan di bawah ini. Pilih Disk Anda, pastikan Anda memilih flashdisk dengan benar. Perhatikan pada ukuran space nya. Klik pada tombol Refresh Part List, kemudian pilih Whole Disk(MBR). Mulai proses pemasangan Bootloader pada flashdisk dengan mengklik Install. Tunggu beberapa saat Hingga selesai
4. Copy file grldr dan menu.lst dari folder grub4dos ke Flashdisk USB Anda. File ini merupakan kombinasi Bootloader untuk mengarahkan proses booting ke flashdisk
5. Masukkan Hirens Boot CD versi lama atau Versi Terbaru ke Drive CD dan copy semua file yang ada di dalamnya ke dalam Flashdisk.
Sekarang, coba jalankan flashdisk Anda untuk melakukan booting dari awal.
Semoga Bermanfaat.
Read More --►
Untuk memulai praktek kali ini, Anda perlu mempersiapkan hardware dan program berikut:ini:
- Komputer dengan sistem operasi windows yang sehat dan Flashdisk USB dengan ukuran minimal 256MB. Saya sarankan Anda memilih flashdisk dengan ukuran maksimal 4GB untuk mengurangi kemungkinan trouble saat melakukan booting.
- USB Disk Storage Format (34KB). Formatter ini memiliki fungsi yang sama dengan HPUSBFW.EXE yang saya sampaikan dalam posting sebelumya.
- Grub4DOS (147KB). Program ini digunakan untuk menginstall Bootloader untuk flashdisk Anda. Program inilah yang menggantikan fungsi file sistem MSDOS pada versi sebelumnya. Di dalamnya juga ada dua file yang nantinya harus Anda salin ke dalam USB Flashdisk Anda.
- Hirens Boot CD versi lama atau Versi Terbaru. Buka tulisan tersebut.
1. Tancapkan flashdisk USB Anda, ekstrak dan jalankan USB Disk Storage Format. Pilih flashdisk USB Anda di bagian ‘Devices’. Pilih File System ‘FAT32‘, akhiri dengan meng klik ‘Start‘.
2. Akan muncul menu konfirmasi berikut ini, pilih Yes. Tunggu beberapa saat hingga proses format selesai, Klik ‘OK‘.
3. Ekstrak file grub4dos_guntingbatukertas.zip hasil download Anda. Dobel klik grubinst_gui.exe untuk menjalankan program Grub4Dos Installer 1.1 seperti tampilan di bawah ini. Pilih Disk Anda, pastikan Anda memilih flashdisk dengan benar. Perhatikan pada ukuran space nya. Klik pada tombol Refresh Part List, kemudian pilih Whole Disk(MBR). Mulai proses pemasangan Bootloader pada flashdisk dengan mengklik Install. Tunggu beberapa saat Hingga selesai
4. Copy file grldr dan menu.lst dari folder grub4dos ke Flashdisk USB Anda. File ini merupakan kombinasi Bootloader untuk mengarahkan proses booting ke flashdisk
5. Masukkan Hirens Boot CD versi lama atau Versi Terbaru ke Drive CD dan copy semua file yang ada di dalamnya ke dalam Flashdisk.
Sekarang, coba jalankan flashdisk Anda untuk melakukan booting dari awal.
Semoga Bermanfaat.