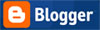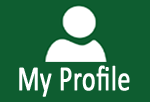Mengatasi Don’t Send Error pada computer, bagaimana caranya?
Pengguna computer pasti mengenal kalimat Don’t Send Error, kalimat ini muncul dengan kotak dialog yang tidak menyedapkan pandangan mata. Munculnya kotak dialog tersebut lantaran beberapa hal, dan virus biasanya menjadi penyebabnya, walupun gak melulu virus bisa juga lantaran ada kesalahan pada hardwere computer tersebut, seperti fun / kipas yang sudah tidak berfungsi, akibat arus listrik yang tidak stabil menyebabkan PSU jadi anjlok, dan registry. Tapi temen-temen penulis bilang itu lantaran OS yang kita pake bukan Ori, alias bajakan. Lagi-lagi bajakan ya?
Untuk mengatasi permasalahan tersebut, kita bias gunakan langkah-langkah dibawah ini:
1. Klik kanan pada My Computer > pilih Properties
2. Lalu pilih “Advance”
3. Klik “Error reporting” nantinya akan muncul kotak dialog
4. Pada kotak dialog tersebut kita pilih “Disable error reporting”, jangan lupa beri ceklis pada “But notify me when critical error occur”
5. Klik Ok
Semoga Bermanfaat.
Read More --►
Pengguna computer pasti mengenal kalimat Don’t Send Error, kalimat ini muncul dengan kotak dialog yang tidak menyedapkan pandangan mata. Munculnya kotak dialog tersebut lantaran beberapa hal, dan virus biasanya menjadi penyebabnya, walupun gak melulu virus bisa juga lantaran ada kesalahan pada hardwere computer tersebut, seperti fun / kipas yang sudah tidak berfungsi, akibat arus listrik yang tidak stabil menyebabkan PSU jadi anjlok, dan registry. Tapi temen-temen penulis bilang itu lantaran OS yang kita pake bukan Ori, alias bajakan. Lagi-lagi bajakan ya?
Untuk mengatasi permasalahan tersebut, kita bias gunakan langkah-langkah dibawah ini:
1. Klik kanan pada My Computer > pilih Properties
2. Lalu pilih “Advance”
3. Klik “Error reporting” nantinya akan muncul kotak dialog
4. Pada kotak dialog tersebut kita pilih “Disable error reporting”, jangan lupa beri ceklis pada “But notify me when critical error occur”
5. Klik Ok
Semoga Bermanfaat.